這篇講一下設定 Port 及 Volume,也是網路及硬碟最簡單的用法
上一篇 使用 Docker - 背景服務 已經提到如何啟動背景服務執行的方法,這次直接進到容器內,安裝並啟動 nginx。
apt update && apt install nginx -y
service nginx start
然後在 chrome 上面輸入 localhost,就會出現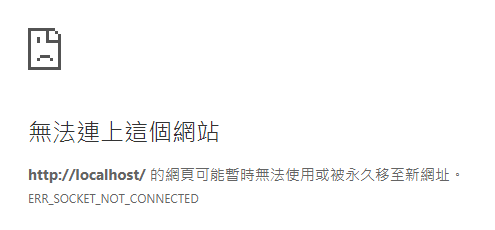
這是因為容器是個獨立的環境,預設是沒有任何 Port 對外開放的。
使用 -p 參數,左邊是 host 的 port 號,右邊是 container 的 port 號。在這個例子中都是 80 port,完整的指令如下(這串指串越來越長了呢…)
docker run --restart=always -d -it -p 80:80 ubuntu:18.04
執行後可以用 ps 看一下,會發現在 PORTS 欄位多了剛剛加上的設定喔
接著再次安裝並啟動 nginx,並且在 chrome 按下 F5 更新,這次成功出現網頁了
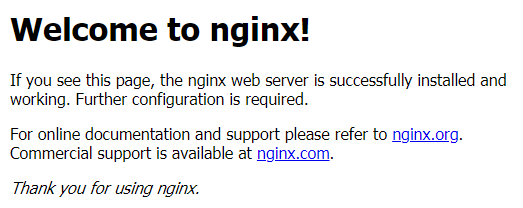
接著,我們想要修改網頁,但是容器內沒有編輯器而且不想安裝,能不能直接在 Host 上面修改,然後直接反應在容器呢?
可以利用 volume 對映,就好像前面講到可以指定 port 一樣,只是這次換成了硬碟路徑對映,使用 -v 參數,左邊是 host 路徑,右邊是 container 路徑。在這個例子中,設定在家目錄的 www,對應到 container 內 nginx 的預設路徑 /usr/share/nginx/html,完整的指令如下
docker run --restart=always -d -it -p 80:80 -v ~/www:/var/www/html ubuntu:18.04
已經變得超級長了,這時候在 script 或 Dockerfile 中為了方便閱讀,可能會寫成這樣,意思是一樣的
docker run \
--restart=always \
-d \
-it \
-p 80:80 \
-v ~/www:/var/www/html \
ubuntu:18.04
安裝並啟動 nginx,退出容器並且修改 host 的 html 檔案,在 chrome 按下 F5 更新後可以看到網頁已經是修改後的樣子了
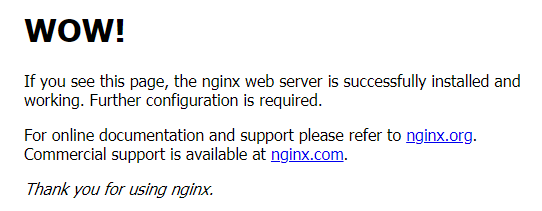
本文同步發表在部落格 使用 Docker - Port 及 Volume - Jian-Ching 記事本
